
准备:
pcduino :
支持HDMI的显示器: 或参考。 至少1张4G microSD卡,如果内存卡不大,可以用内存卡刷内核,用u盘刷系统
背景: 本教程中使用的电脑为Windows7系统,其他windows系统一般都可能适用。 其他系统电脑,诸如MAC、Linux系统不适用。 一、使用microSD卡装系统 开始: 1、下载必要文件
最新版的在这个页面找到

按照图上提示下载需要的。
我们这里需要下载用于卡刷的内核和刷机的Ubuntu.
2、下载 到电脑,新建一个文件夹之后,再解压缩到新建的文件夹,打开win32DiskImager.exe(如下图) 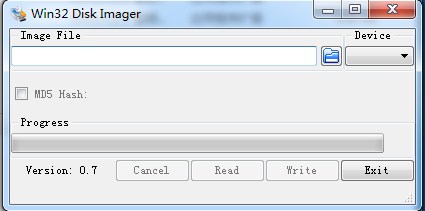
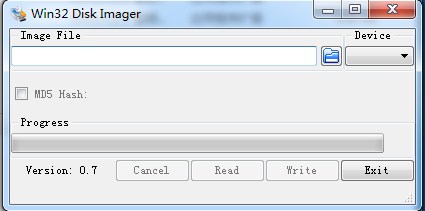
3、将microSD卡插入读卡器,读卡器插入电脑,并确保能被电脑识别,正常进入microSD卡。 4、在第2步打开的win32DISKIMAGER 中点击“文件夹”图标(如下图):  5、然后会弹出一个img文件选择对话框。这选择之前下载的“kernel”所在文件夹,并选定这个文件“pcduino_a10_kernel_disk32imager_20130529.img”,然后点击打开:如下图:
5、然后会弹出一个img文件选择对话框。这选择之前下载的“kernel”所在文件夹,并选定这个文件“pcduino_a10_kernel_disk32imager_20130529.img”,然后点击打开:如下图: 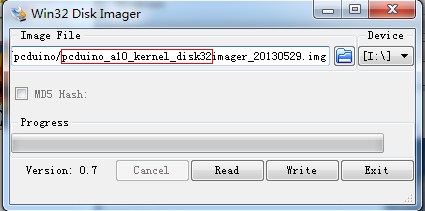 6、点击上图中的“write”按钮,会弹出如下图提示,点击“YES”:
6、点击上图中的“write”按钮,会弹出如下图提示,点击“YES”: 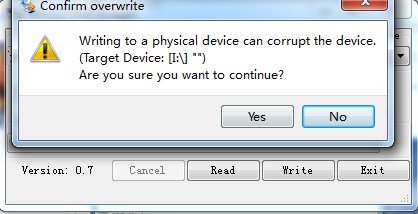 7、点击“yes”之后,就会出现下图,表示在往你的microSD卡写入KERNEL:
7、点击“yes”之后,就会出现下图,表示在往你的microSD卡写入KERNEL: 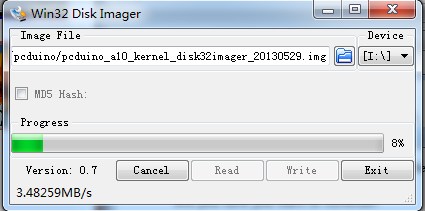 8、根据你的microSD卡写入速度,上面这个过程会等待5-10分钟,成功后提示,如下图:
8、根据你的microSD卡写入速度,上面这个过程会等待5-10分钟,成功后提示,如下图:  9、然后将microSD卡从读卡器中取出,然后插入pcduino(此时PCDUINO没有通电,也不用管pcduino是否有系统,更不用说什么格式化,若pcduino里面有重要信息,在将microSD卡插入PCDUINO之前,请自行备份)的microSD卡槽(在PCduino板子背面),并给pcduino通电。
9、然后将microSD卡从读卡器中取出,然后插入pcduino(此时PCDUINO没有通电,也不用管pcduino是否有系统,更不用说什么格式化,若pcduino里面有重要信息,在将microSD卡插入PCDUINO之前,请自行备份)的microSD卡槽(在PCduino板子背面),并给pcduino通电。
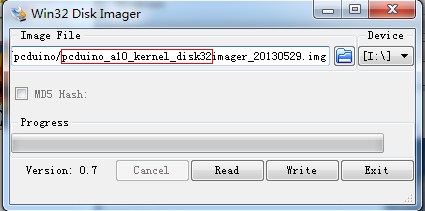 6、点击上图中的“write”按钮,会弹出如下图提示,点击“YES”:
6、点击上图中的“write”按钮,会弹出如下图提示,点击“YES”: 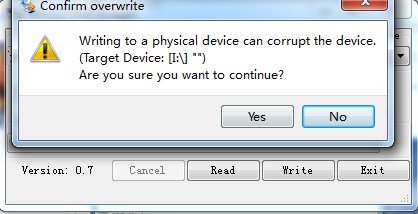 7、点击“yes”之后,就会出现下图,表示在往你的microSD卡写入KERNEL:
7、点击“yes”之后,就会出现下图,表示在往你的microSD卡写入KERNEL: 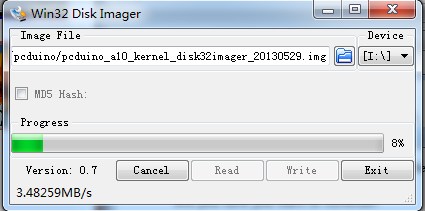 8、根据你的microSD卡写入速度,上面这个过程会等待5-10分钟,成功后提示,如下图:
8、根据你的microSD卡写入速度,上面这个过程会等待5-10分钟,成功后提示,如下图:  9、然后将microSD卡从读卡器中取出,然后插入pcduino(此时PCDUINO没有通电,也不用管pcduino是否有系统,更不用说什么格式化,若pcduino里面有重要信息,在将microSD卡插入PCDUINO之前,请自行备份)的microSD卡槽(在PCduino板子背面),并给pcduino通电。
9、然后将microSD卡从读卡器中取出,然后插入pcduino(此时PCDUINO没有通电,也不用管pcduino是否有系统,更不用说什么格式化,若pcduino里面有重要信息,在将microSD卡插入PCDUINO之前,请自行备份)的microSD卡槽(在PCduino板子背面),并给pcduino通电。 10、通电后,PCDUINO会自动清除自身的原有系统,在烧录kernel过程中,板子上的TX灯会闪,显示设备也不会有什么反应,烧好后TX灯就不会闪了。断开PCduino的通电,然后将microSD卡从pcduino中取下。
11、从PCduino中取下的microSD卡,插入读卡器,与PC电脑连结,格式化为FAT32.
12、格式化之后,进入 之前下载好的ubuntu文件夹,会看到如下图两个文件:  13、 将上图中里面的两个文件复制到microSD卡,如果使用的是u盘,就把文件复制到u盘。
13、 将上图中里面的两个文件复制到microSD卡,如果使用的是u盘,就把文件复制到u盘。
 13、 将上图中里面的两个文件复制到microSD卡,如果使用的是u盘,就把文件复制到u盘。
13、 将上图中里面的两个文件复制到microSD卡,如果使用的是u盘,就把文件复制到u盘。 14、复制完成后,将microSD卡插入PCduino背面的microSD卡槽,并给PCduino通电,PCDUINO会自动启动系统,这时候,若连结了屏幕,将会看到屏幕上的如下图所示,提示搜索文件中,分别会在sd卡和usb中查找,所以理论使用u盘也可以。但是我总是失败、如果格式化的不是fat32也会失败哦。
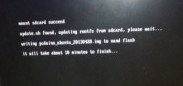 15、上图屏幕所示,你会等待10分钟左右,若启动成功,会提示如下图:
15、上图屏幕所示,你会等待10分钟左右,若启动成功,会提示如下图: 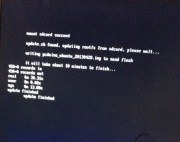
16、然后重启,就OK了。进入的时候可以按照如下信息设置。
新版系统刷机完成后可以完成一系列设置,参照如下。
1.修改显示分辨率
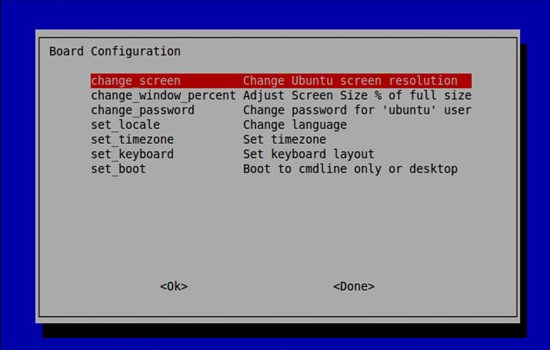
这项默认不用改
2.修改显示窗口大小
选择100就行了
3.修改密码,直接输入两次新密码即可
4.修改系统语言

1.英文
2.中文简体
3.中文繁体。
由于中文支持会占用100MB左右的空间,当用户选择英文时, 特别加了一个”删除其它语言”的选项,还是不要删除的好,不然不能显示中文。
5.设置时区
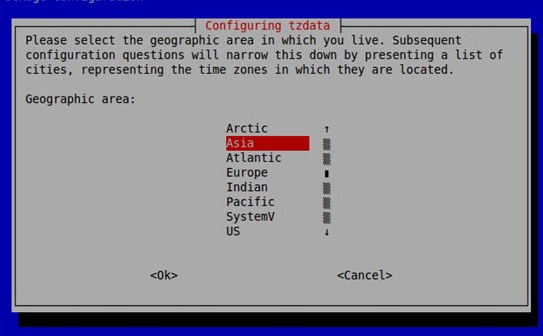
选择这里面才有中国的。
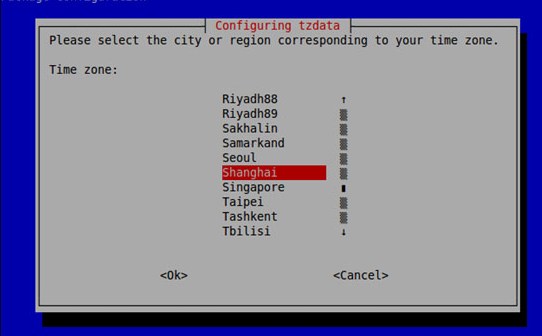
选择一个距离你的地方最近的就行。
6.设置键盘布局,这个一般不用管
7.设置启动方式
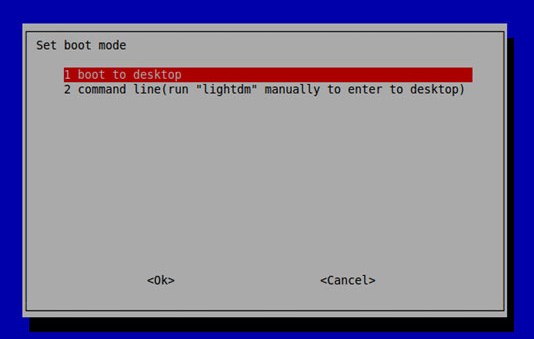
1.启动桌面
2.启动到命令行
欢迎光临我的淘宝店铺,选购产品: